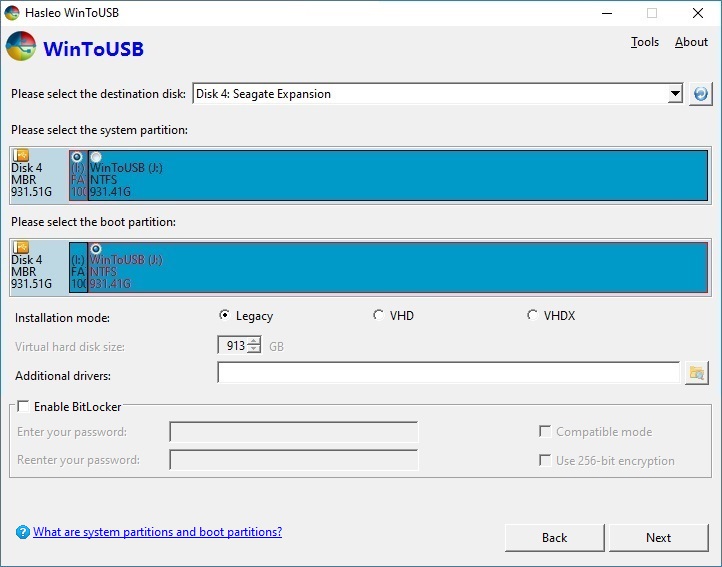


Download Realtek USB 2.0 Fast Ethernet 10/100M Controller Driver 10.28. OS support: Windows (all). Category: Networking. The driver is loaded based on a compatible ID match similar to other USB device class drivers included in Windows. USB Class02 If you want to load Usbser.sys automatically, set the class code to 02 and subclass code to 02 in the Device Descriptor. Legacy download files Legacy PROWIN32 and PROWIN64 download packages provide PROSet, driver, ANS, FCoE, and DCB support for Windows 7. and Windows Server 2008 R2. Regular webpacks provide Intel® PROSet support for operating systems Windows 8.1., Windows Server 2012., Windows Server 2012 R2., Windows® 10, Windows Server 2016., or newer. Download USB over Network (Server) for Windows to share any USB over ethernet in a few clicks.

Network Usb Hub
1.) Install printer and drivers/software first using direct USB connection. Do not use server yet. Print a test page and (optionally) test scan/fax/etc. to make sure everything is functional.
2.) Turn off printer.
3.) Plug printer into server using USB cord. Plug server into router via Ethernet cord. Plug in power to server. Power on printer.
4.) Now create TCP/IP port manually. Go to Control Panel/Devices and Printers.
5.) Right click installed printer. Select Printer Properties.
6.) Go to Ports tab. Click Add port.
7.) Select Standard TCP/IP Port. Click New Port.
8.) This opens the TCP/IP Printer Port Wizard.
9.) Enter IP address 192.168.1.139 (default IP address of server). (Optional and desirable step: Assign a static IP address to the print server. I used DHCP Reserve on the Router) the Port name can be changed. I used 'USB Server'. Click next.
(Note that the IP address may be different depending on the DHCP range of the user’s network. You can get the IP address of the server using the USB Network Server program, or by checking the users router configuration.)
10.) Port detection will fail after about 30 seconds. Will need to manually enter port settings.
11.) New window opens asking for more port information. Click the Custom Radio button and open the Settings window. Change Protocol to LPR enter Queue Name as LPR1 and check box for LPR Byte Counting Enabled. Select ok.
12.) Click Next, then Finish. A new TCP/IP port has now been created.
13.) Close all windows except for Devices and Windows dialog box.
14.) Right click on printer and select Printer Properties. Open Ports tab and change back to standard USB port (USB001 on my system). You will also see the Standard TCP/IP port you just created. It will be used in the next steps. Note that in this step you are leaving the standard USB connection printer in place in the event you ever need to remove the server and make direct USB connection again.
15.) Click Add a Printer in the Devices and Printers window.
16.) Select Add a Local Printer.
17.) In the Use an Existing Port select the new TCP/IP port you just created (named USB Server in my example).
18.) Select your manufacturer and printer model. Click next.
19.) Click Use the driver that is currently installed. Click Next. After a few seconds you will be given the option to print a test page and set the printer as default.

Comments are closed.