Where can I download the USB drivers for my device? Motorola Device Manager contains USB drivers and software to connect your Motorola phone or tablet to your computer using a USB cable.
- The USB Device Viewer shows all the USB host controllers in your system. More specifically: A Host Controller that is identified as eXtensible or xHCI is a USB 3.0 host controller.; A Host.
- COMPATIBILITY: Ioline USB drivers are only compatible and tested with Microsoft Windows oper- ating systems versions 2000, XP and Vista. They are not WHQL certified at this time.
Setup
Follow these steps to install software for your SmarTrac sign cutter
Drivers Ioline Usb Devices 3.0
Install USB drivers by downloading the installation program and running it. Answer ‘yes’ or ‘OK’ to any security prompts.
CDM21228_Setup.exe
Install the 101 Software by downloading the installation file and running it. Answer ‘yes’ or ‘OK’ to any security prompts.
101_setup_full.exe
Continue following the steps in the Ioline Quick Start Guide that was included with your machine. Visit the Manuals tab on this page to find the PDF User and Quick Start Guides and software manuals for your equipment. The Downloads tab includes the software listed above and other tools for your machine for later reference.

Tech Bulletins
Maintenance and Repair
- Y-axis timing belt replacement
- File:Smartrac_100_Contour-Y_timing_belt_replacement.pdf
- Cutting Head Carriage Replacement
- File:Smartrac_100_Contour-Carriage_Replacement.pdf
- Cutting Strip Replacement
- File:Smartrac_100_Contour-Cutting_Strip_Installation-Ioline.pdf
- Dimensional Calibration
- File:Smartrac_100_Contour-Dimensional_Calibration.pdf
- Drive Shaft Assembly Replacement
- File:Smartrac_100_Contour-Drive_Shaft_Assembly_Replacement.pdf
- Plotter Port Test
- File:Smartrac_100_Contour-Plotter_Port_Test.pdf
- How to replace rubber wheel
- File:Smartrac_100_Contour-Replacing_Wheel_On_Pinch_Wheel_Assy.pdf
- White Flat Ribbon Cable replacement
- File:Smartrac_100_Contour-Ribbon_Cable_Replacement.pdf
- How to set up blade inside blade holder
- File:Smartrac_100_Contour-Setting_up_an_Ioline_blade_holder.pdf
- How to replace pinch wheel assembly
- File:Smartrac_100_Contour-Replace_a_pinch_wheel_assy.pdf
- How to replace Y-axis drive belt
- File:Smartrac_100_Contour-Y_drive_belt_replacement.pdf
- How to replace main logic board
- File:Smartrac_100_Contour-Logic_Board_Replacement.pdf
- Remove Keypad Filter Procedure
- File:111036_Remove_Keypad_Filter_Procedure.pdf
- SmarTrac and 100 System with Cradle – Repacking Guide in Original Box
- File:110974_R00_I-S_Cradle_Repacking_Guide.pdf
- SmarTrac and 100 System with Stand – Repacking Guide in Original Box
- File:110975_R00_I-S_Stand_Repacking_Guide.pdf
- SmarTrac and 100 System Ribbon Cable Replacement
- File:111298_I-S_Cutter_Ribbon_Cable_Install_R00.pdf
- SmarTrac Carriage Upgrade
- File:111421_SmarTrac_I-S_Carriage_Upgrade_Procedure_R00.pdf
- Install Cutter Keypad – I/S, 300, 350HF Only
- File:111040_Install_Keypad_on_Cutters_R00.pdf
- Rebuild Carriage Transmission with Existing Motor (Y Axis)
- File:111114_Rebuild_Trans_Assy_No-Motor_IS-300-FJEII_R00.pdf
- Replace Carriage Transmission (Y Axis)
- File:111115_Replace_Trans_Assy_IS-300-350HF-CP2_R00.pdf
- Install Casters on a Stand
- File:111170_R00_Install_Sign-CP_Casters.pdf
- Replace Carriage Flexures – I/S, CrystalPress Only
- File:111198_Flexure_Replacement_R00.pdf
- Swapping Carriage and Paper Motors for Testing – I/S, 300, 350HF Only
- File:111231_Switching_Y-X_Motors_Coldfire_R00.pdf
- Upgrading a Power Supply
- File:111329_Power_Supply_Upgrade_I-S-300_CF_R00.pdf
- Install the Universal Power Supply
- File:111427_Install_Univeral_Power_Supply_R00.pdf
- Install Driveshaft – I/S, CrystalPress Only
- File:111429_Universal_Driveshaft_X_Motor_Replacement_R00.pdf
- Replace Driveshaft Belt (X Axis)
- File:111430_Universal_Driveshaft_X_Belt_Replacement_R00.pdf
- Replace Carriage Transmission Motor (Y Axis)
- File:111431_Universal_Carriage_Y_Motor_Replacement_R00.pdf
- Replace Carriage Transmission Belt (Y Axis)
- File:111432_Replace_IS_Contour_Y-Trans_Motor_Belt_R00.pdf
- Replace Carriage Belt (Y Axis)
- File:111433_Universal_Carriage_Y_Belt_Replacement_R00.pdf
- Remove End Covers
- File:111437_Proc_Remove_End_Covers_CF_R02.pdf
- Remove Bottom Cover
- File:111438_bottom_covers_CF_Rev_0.pdf
- Replace Rear Power and Communication Panel – I/S, 300, 350HF Only
- File:111549_Universal_Rear_Panel_Replacement_R00.pdf
- Replace USB/Serial Logic Board in Rear Panel
- File:109586R01_Replace_USB_PCB.pdf
Software Tips
- How to Plot from Adobe Illustrator
- File:Adobe_Illustrator-DXF_Export.pdf
- How to Plot from CorelDraw™
- File:CorelDraw-Export_to_Ioline_software.pdf
Technical Documentation
- Ioline Syntax Guide 2008
- Comprehensive list of all Ioline syntax commands for developers writing drivers for Ioline machines (except CrystalPress).
File: Ioline_Syntax_Manual_2008.pdf - Official HPGL Language Guide (1996)
- The official HP/GL language guide from Hewlett Packard, last published in 1996. Contains the complete language description although only a subset of the language is supported by Ioline (see the Ioline Syntax Guide above for details). [ref link]
File: HPGL2-RTL_ReferenceGuide_5961-3526_540pages_Sep96.pdf - Ioline HP/GL Driver Guide
- Guide to help developers write drivers to output HPGL formatted vector images for Ioline machines.
File: ioHPGLguide.pdf - Upgrading Ioline Firmware
- Directions for updating firmware in Ioline machines made after the late 1990s.
File: inst_firmware.pdf - Terminal Communication w/ Ioline Equipment
- Directions for setting up and using a terminal program to communicate with Ioline machines.
File: terminal_comm.pdf - Power Entry Module Old vs. New
- Visual guide to power entry wiring layout differences 1995-present.
File: Power_Entry_Module-Old_vs_New.pdf
- DD output for SmarTrac
- How to interpret output—a data dump—from an Ioline SmarTrac when using the !DD@ command.
File:ioDDoutput.pdf
Compliance and Environment
- Ioline ROHS Statement
- Official statement of ROHS compliance for Ioline products.
File: Ioline_RoHS_Complaince_Statement_2014.pdf - Ioline REACH Statement
- Official statement of REACH compliance for Ioline products.
File: Ioline_REACH_Compliance_2020.pdf - Recycle Ioline Components
- The Ioline Recycle website offers options for safely and properly recycling obsolete or damaged components.
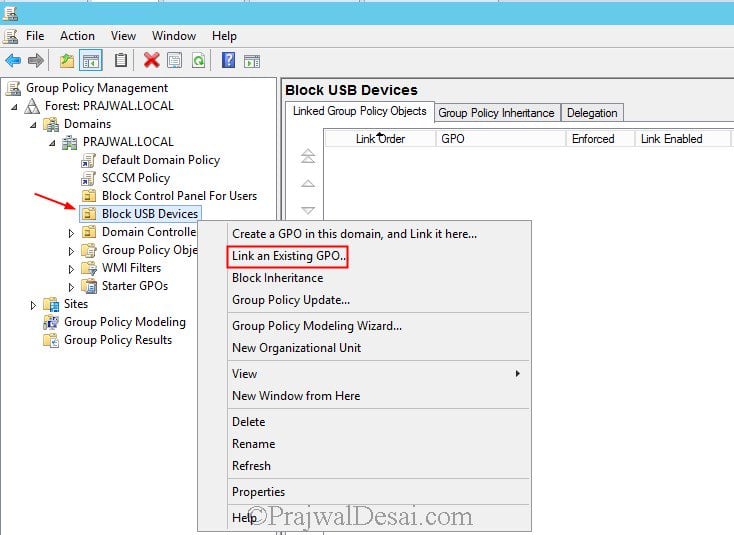
Manuals
- SmarTrac I/S & SC Quick Start Guide
- Assembly and setup directions for I/S & SC series cutters.
File:smartrac_qsg_r6.pdf
Version: 6
Posted: 2019.09.10
Size: 4.4 MB - SmarTrac I/S & SC User Guide
- File:smartrac_ug_r5.pdf
Revision: 5
Posted: 2011.02.11
Size: 2.5 MB - SmarTrac SC-72 Quick Start Guide
- File:smartrac_sc72_qsg_r2.pdf
Revision: 2
Posted: 2011.02.11
Size: 596 kb - SmarTrac I/S, SC, & 100 Service Manual
- File:smartrac_servman.exe (PDFs in self-extracting ZIP)
Revision: 0
Posted: 2005.09.14
Size: 5.9 MB - 101 Software User Guide
- File:101_ug_r1.pdf
Revision: 0
Posted: 2015.11.16
Size: 900 KB
Training
- Vector vs Raster
- Understand the basics of vector and raster graphics, and the process of scanning and digitizing images for decorated apparel.
File:vector_v_raster.pdf - CorelDraw™ page Orientation
- Learn how CorelDraw and similar programs orient designs relative to how they are processed by Ioline machines.
File:Software-CorelDraw_Page_Orientation.pdf - Contour graphics with CorelDRAW!®
- Lesson on how to make contour graphics for the 300 System using CorelDRAW!® that also applies to other machines.
File:contour_cuts.pdf - CorelDraw™ Node Reduction Tutorial
- Fix designs that cut very slowly due to many small vectors in design outlines.
File:CorelDraw-Node_Reduction.pdf - CorelDraw™ Single/Stroke Line Fonts
- Learn about making and using single line/stroke fonts in CorelDRAW!®
File:CorelDraw-Single_Line_Fonts.pdf
Using Design Software with Ioline Products
Export from Illustrator
How to export from Illustrator (CS2 and higher) to open in Ioline software.
Export from CorelDraw
How to export from CorelDraw (Any Version) to open in Ioline Software.
Hand Trace a bitmap in CorelDraw
How to hand-trace a bitmap in CorelDraw using the Bezier Curve Tool.
Downloads
- 101 Software
- Production and queue management software for 100 System and SmarTrac I/S cutters. Replaced IQ Plot software.
Download: 101_setup_full.exe
Latest Version: 4.1
Posted: 2015.12.16
Size: 23.5 MB
OS: Microsoft Windows® (x32 and x64): Win 7, Win 8.1 and Win 10
Release Notes:What’s New list
To install: Download the installation file (above) on to the PC connected to the Ioline machine. Run the installation file by double clicking on it. Answer ‘yes/OK’ to security warnings and follow the steps presented by the installation program. When finished, ensure the Ioline machine is powered on with a green light and test the software.
- Control Center Software
- Interface for adjusting plotter parameters for the 600Ae, 600AeX, 28Ae, Stylist Ae, Studio A, 200, 300, 350HF, 100, SmarTrac I/S, SmarTrac Contour, and CrystalPress.
Download: windowsCC_setup_full.exe
Latest Version: 16
Posted: 2015.11.16
Size: 24 MB
OS: Microsoft Windows® (x32 and x64): Win 7, Win 8.1 and Win 10
Release Notes: What’s New list
To install: Running the installer might display a warning if much older previous versions are installed. Remove all previous versions before installing this version. The equipment User Guide has directions for using the Control Center.
Previous Version: If the new Control Center fails to connect, please download and install the previous version 12.4.
Please contact Ioline Customer Service to obtain the latest firmware for your plotter.
- USB Drivers
- For the Ioline 100, 300, 350HF, FlexJet E, StudioJet, 600Ae, SmarTrac I/S & Contour, and CrystalPress equipped with a USB port.
Only for equipment manufactured on or after January 1, 2008
Download: CDM21228_Setup.exe
Latest Version: 2.12.28 (need to check your current version?)
Posted: 2018.05.02
Size: 2.4 MB
OS: Microsoft Windows® (x32 and x64): Win 7, Win 8.1 and Win 10
Read Me: On most Windows based computers, Ioline USB drivers will upgrade automatically through the Windows Update service. Use the file shown above to manually update the USB drivers if desired. Please refer to the USB Installation Guide for more information.
NOTE: If an error appears about “elevation”, run the file by right-clicking on it and choosing “Run as Administrator” instead of left-double-clicking on it.
Install: Download the driver file to the computer that is/will connect to the machine. Power off any connected Ioline machines then install the drivers by double clicking on the downloaded file. Once installation is complete, reboot the computer then connect and power on Ioline equipment to start using the new driver. Windows may go through a ‘New Driver Found’ installation process which is normal.
- Firmware Upgrades
- Please contact Ioline Customer Service to obtain the latest SmarTrac System Firmware upgrade information.
Contact
Order parts, request service or product support
Please phone 1-425-398-8282
or request technical support by email »
Support phone hours are Monday – Friday from 7 a.m. to 5 p.m. Pacific Time.
Features | Documentation | Knowledge Base | Discussion Forums
The following sections describe how to use USB devices in a virtual machine:
VMware Workstation 4 provides a two-port USB 1.1 controller. You can use up to two USB devices in your virtual machine if both your host operating system and your guest operating system support USB. If your host computer supports USB 2.0 devices, you can use those devices in the virtual machine.
Note: Windows NT and Linux kernels older than 2.2.17 do not support USB.
Although your host operating system must support USB, you do not need to install device-specific drivers for your USB devices in the host operating system if you want to use those devices only in the virtual machine.
On a Windows 2000 host computer with USB 2.0 support, be sure you are using the Microsoft USB 2.0 driver for the USB controller. Third-party USB 2.0 drivers, such as those provided by some motherboard manufacturers, are not supported. For notes on replacing the third-party drivers, see Replacing USB 2.0 Drivers on a Windows 2000 Host.
We have tested a variety of USB devices with this release. In general, if the guest operating system has appropriate drivers, you should be able to use PDAs, printers, storage (disk) devices, scanners, MP3 players, digital cameras and memory card readers.
Modems and certain streaming data devices, such as speakers and Web cams, do not work properly.
The virtual machine's USB ports are enabled by default. If you will not be using USB devices in a virtual machine, you can disable its USB controller using the virtual machine settings editor.
When a virtual machine is running, its window is the active window and a USB device is plugged into the host computer, the device automatically connects to the guest instead of the host. This autoconnect feature can be disabled in the USB Controller panel of the virtual machine settings editor (VM > Settings). If all of the virtual machine's USB ports are already occupied when it is trying to connect automatically to a new device, a dialog box gives you a choice: you can either disconnect one of the existing USB devices to free its port or ignore the new device, allowing the device to connect to the host.
Choose VM > Removable Devices to connect specific USB devices to your virtual machine. You can connect up to two USB devices at a time. If the physical USB devices are connected to the host computer through a hub, the virtual machine sees only the USB devices, not the hub.
There is a menu item for each of the USB ports. Move the mouse over one of these items to see a cascading menu of devices that are plugged into your host computer and available for use. To connect a device to the virtual machine, click its name.
If a device is already connected to that port, click the name of a new device to release the first device and connect the new one.
To release a connected device, click None on the cascading menu for the port to which it is connected.
If you physically plug a new device into the host computer and the autoconnect feature does not connect it to a virtual machine, the device is initially connected to the host. Its name is also added to the VM > Removable Devices menu so you can connect it to the virtual machine manually.
Windows 2000, Windows XP and Windows Server 2003 hosts: When a particular USB device is connected to a virtual machine for the first time, the host detects it as a new device named VMware USB Device and installs the appropriate VMware driver.
Windows XP and Windows Server 2003 hosts: User confirmation is required in the Found New Hardware Wizard. Select the default action — Install the software automatically. Once the software is installed, the guest operating system detects the USB device and searches for a suitable driver.
When you are synchronizing a PDA, such as a Palm handheld or Handspring Visor, to a virtual machine for the first time, the total time required to load the VMware USB device driver in the host and the PDA driver in the guest may exceed the device's connection timeout value. This causes the device to disconnect itself from the computer before the guest can synchronize with it. If this occurs, let the guest finish installing the PDA driver, dismiss any connection error warnings, then try synchronizing the PDA again. The second attempt should succeed.
To use VMware Workstation 4 on a Windows 2000 host that has USB 2.0 ports, you must use the Microsoft USB 2.0 drivers for the USB controller in the host operating system. If your host operating system is using a third-party driver — a driver supplied by your motherboard vendor, for example — you must replace it.
Take the following steps to check the provider of your driver:
- Go to the Device Manager. Right-click My Computer, choose Properties, click the Hardware tab, then click Device Manager.
- Expand the listing for Universal Serial Bus controllers.
- Right-click the listing for the controller and choose Properties.
- Click the Driver tab. If the driver provider shown on that page is Microsoft, you have the correct driver already.
If the driver provider is not Microsoft, download the latest USB driver for your host operating system from the Microsoft Web site and follow the Microsoft instructions to install it. Details are available in Microsoft knowledge base article 319973.
 Installing USB Devices as a Non-Administrator
Installing USB Devices as a Non-Administrator Any user on a Windows host can connect USB devices for use in a virtual machine. You no longer need administrative privileges on the host to connect a USB device to a virtual machine.
This functionality is not enabled by default. To enable it, you must use a text editor such as Notepad to add one line to the global configuration file. This file is
C:Documents and Settings<username>Application DataVMwareconfig.ini
Add the following line anywhere in the file:
usb.EnablePnpMgr = TRUE
Note: A user with administrative privileges on the host operating system must install a USB device on the host before it can be connected by users who do not have administrative privileges.
On Linux hosts, VMware Workstation uses the USB device file system to connect to USB devices. In most Linux systems that support USB, the USB device file system is at /proc/bus/usb. If your host operating system uses a different path to the USB device file system, you can change it in the virtual machine settings editor (VM > Settings > USB). Enter the correct path in the Path to usbdevfs field.
Only one computer — host or guest — can have control of a USB device at any one time.
When you connect a device to a virtual machine, it is 'unplugged' from the host or from the virtual machine that previously had control of the device. When you disconnect a device from a virtual machine, it is 'plugged in' to the host.
Caution: On Windows 2000, Windows XP and Windows Server 2003 hosts, you need to take a special step to disconnect USB network and storage devices from the host. There is a system tray icon called Eject Hardware on Windows 2000 and Safely Remove Hardware on Windows XP and Windows Server 2003. Use this icon to disconnect the device from the host before connecting it to a virtual machine.
Note: On Windows 2000, Windows XP and Windows Server 2003 hosts, when you connect a USB network or storage device in a virtual machine, you may see a message on your host that says the device can be removed safely. This is normal behavior, and you can simply dismiss the dialog box. However, do not remove the device from your physical computer. VMware Workstation automatically transfers control of the device to the virtual machine.
Under some circumstances, if a USB storage device is in use on the host (for example, one or more files stored on the device are open on the host), an error appears in the virtual machine when you try to connect to the device. You must let the host complete its operation or close any application connected to the device on the host, then connect to the device in the virtual machine again.
On Linux hosts, guest operating systems can use devices that are not already in use by the host — that is, devices that are not claimed by a host operating system driver.
If your device is in use by the host and you try to connect it to the guest using the VM > Removable Devices menu, a dialog box appears, informing you that there is a problem connecting to the device.
To disconnect the device from the host, you must unload the device driver. You can unload the driver manually as root (su) using the rmmod command. Or, if the driver was automatically loaded by hotplug, you can disable it in the hotplug configuration files in the /etc/hotplug directory. See your Linux distribution's documentation for details on editing these configuration files.
A related issue sometimes affects devices that rely on automatic connection (as PDAs often do).
If you have successfully used autoconnection to connect the device to your virtual machine, then experience problems with the connection to the device, take the following steps:
- Disconnect and reconnect the device. You can either unplug it physically, then plug it back in or use the VM > Removable Devices menu to disconnect it and reconnect it.
- If you see a dialog box warning that the device is in use, disable it in the hotplug configuration files in the /etc/hotplug directory.
Before unplugging a USB device or using the VM > Removable Devices menu to disconnect it from a virtual machine, be sure it is in a safe state.
You should follow the procedures the device manufacturer specifies for unplugging the device from a physical computer. This is true whether you are physically unplugging it, moving it from host to virtual machine, moving it between virtual machines or moving it from virtual machine to host.
Drivers Ioline Usb Devices Wireless Adapter
This is particularly important with data storage devices (a Zip drive, for example). If you move a data storage device too soon after saving a file and the operating system has not actually written the data to the disk, you can lose data.
Drivers Ioline USB Devices
USB human interface devices, such as the keyboard and mouse, are not handled though the virtual machine's USB controller. Instead, they appear in the virtual machine as a standard PS/2 keyboard and mouse, even though they are plugged into USB ports on the host.

Comments are closed.